Kaspersky Disinfect And Restart Computer
Quick Tips: Kaspersky Virus Scanner for Mac is a free and simple tool to check your Mac for viruses, Trojans, Windows and Android malware and more. Its different scanning modes are easy to use, always up-to-date and compatible with any anti-virus software due to its optimal feature set.
Clean the hardware itself as well Remove your laptop cover and use a compressed air blower to get the dust out (don't use a vacuum - it creates a static build-up that's bad for your PC). It's surprising how dust can hide inside a computer. After the computer has been blocked, the utility will disinfect your computer and restart the system. Then Kaspersky Virus Removal Tool starts automatically and scans the computer again. Please note: during the disinfection and system restart, you will not be able to perform operations with files and the system registry.
Restart the computer. On restart, it is recommended to perform a full scan task. Start the system without the malicious code. To enable the Advanced Disinfection technology, do the following: Open Kaspersky Internet Security 2015. In the lower left corner of the main application window, click Settings. Restart the computer normally. Reinstall the Kaspersky program. Page 1 of 2 - Kaspersky stuck in 'reboot to disinfect' mode - posted in Virus, Trojan, Spyware, and Malware Removal Help: Hi everybody, how are you? Im using Teamviewer to update an HP Windows 7.
In recent years, macOS is getting more vulnerable to virus, malware and malicious software like MacDefender, MacProtector and MacSecurity. That's the reason more and more OS X users rely on anti-virus software on Mac to keep their privacy and property safe. While Kaspersky Total Security for Mac is one of the best protection suites for your MacBook, iMac or Mac Mini – for that matter.
In some instances, if you decide to choose a Kaspersky alternative, or your want to install a new / full version of Kaspersky, then the best practice is to uninstall Kaspersky on your Mac first. Whatsoever, this guide will show you how to quickly and completely uninstall Kaspersky from your Mac, without leaving extensions, widgets, and caches junks behind.
Kaspersky Disinfect And Restart Computers
How To Completely Uninstall Kaspersky on Mac OS X
Part 1: How To Uninstall Kaspersky for Mac with In-built Kaspersky Uninstaller
Kaspersky Security for Mac comes with an in-built uninstaller tool, which eases the way of uninstalling Kaspersky program from your Mac. To do so, follow steps below (Learn How To Completely Uninstall Programs on Mac).
Before You Start: Pre-Check List
- Make sure that you have the feasible installation file with you. This is required for the smooth functioning of Kaspersky removal. Otherwise, jump to Part 3 to find workaround solution.
- Uninstalling Kaspersky (and Other Apps) on Mac requires you to Quit Kaspersky first. Otherwise you'll get a reminder message saying: The item 'Kaspersky' cannot be removed because it's open.
Step 1: Open Kaspersky Uninstaller Tool
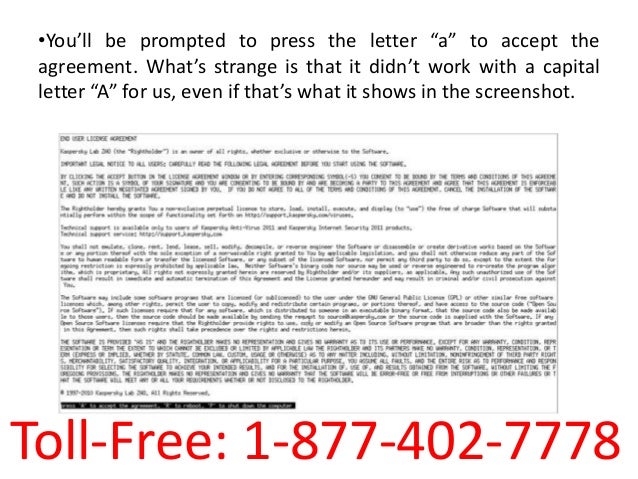
Find the standard uninstaller tool for Kaspersky Security for Mac > double click it to enter setup process:
Step 2: Start Uninstalling Kaspersky on Mac
Kaspersky Security Uninstaller will notify you that after you removed Kaspersky from your Mac, all the protection components will be disabled and all the files in the quarantine and the backup will be deleted. Click the Uninstall button to confirm and finish uninstalling Kaspersky on your Mac.

Manually Uninstall Kaspersky on Mac - Step 2
Step 3: Clean Up Kaspersky Leftover Files in Library
By removing Kaspersky on Mac with its in-built Kaspersky Uninstaller, all your files in the quarantine will be removed. However, you won't be able to remove Kaspersky associated junks from your Mac. You need to take a long road to do this painstaking task manually. Move on to learn how.
1. Open Finder > in Menu, click Go > enter ~/Library/.
2. You can see a bunch of system file folders here. Now you need to locate the Kaspersky leftover files by digging into each folder. The most common residuals could be found in: Application Support | Caches | Containers | Frameworks | Logs | Preferences | Saved | Application State | WebKit
3. Drag the files associated with Kaspersky to Trash can folder.
Step 4: Empty Trash and Restart
By following steps above, you are close to uninstalling Kaspersky for Mac. Now empty Trash and restart your computer to finish the removal of Kaspersky on Mac.
Part 2: The Common Problems of Uninstalling Kaspersky on Mac
Kaspersky has a set of macOS protecting components, kernel extensions and other kind of services to keep it have full permission on controlling your Mac. So even you uninstall Kaspersky with its native Uninstaller tool, you may still have leftover problems. Here are the common issues you may have when uninstalling Kaspersky on your Mac.
Kaspersky Disinfect And Restart Computer Windows
- Kaspersky for Mac can't be removed from Launchpad.
- Data / Files / Shortcuts / Icon that are related to Kaspersky for Mac have been found in the later use on your Mac.
- You cannot find Kaspersky Uninstaller program any more.
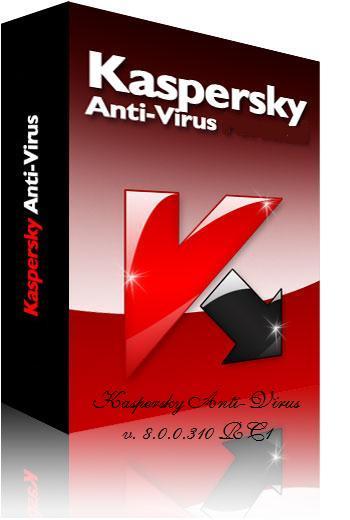

Part 3: How To Completely Uninstall Kaspersky on Mac [Time-Saving]
Omni Remover is professional Mac App Uninstaller software made to help you uninstall Kaspersky for Mac without effort. And more importantly, it will automatically start scanning Kaspersky for Mac leftovers, remained caches, orphaned or corrupt junks, so as to give you complete Kaspersky for Mac Uninstalling solution.
Steps:

- Step 1:Download and install Omni Remover on your Mac > Launch Omni Remover.
- Step 2: Drag-and-drop Kaspersky to the round zone in Omni Remover, or you can click on that zone to browse other apps that you want to remove. After that, Omni Remover will start scanning Kaspersky and all its associated app files.
- Step 3: Once it finished, give a check on the scan result to check if they are safe to remove. If you want to keep some kind of data, uncheck that item. After this confirmation, click Clean Uninstall to get Kaspersky removed from your Mac.
- Step 4: After a while, Omni Remover will finish uninstalling Kaspersky from your Mac.
Completely Uninstall Kaspersky on Mac Step 1
Completely Uninstall Kaspersky on Mac Step 3
The Bottom Line
Have you uninstalled Kaspersky on your Mac successfully? Wish our detailed instructions above may help you out. And one more friendly reminder is that, whenever you feel your Mac is under threaten of virus, malware, or malicious software alike, always take precautionary measures to keep your privacy and property safe.
