How To Curve A Text In Powerpoint
Home > PowerPoint Tutorials > Special Effects > PowerPoint Text Curved
Learn to create curved text in PowerPoint. Discover ways you can use the idea to add value to your business presentations.
Application of curved PowerPoint text
You want to have text curved in PowerPoint 2013? Just follow these steps. Select your text. Go to ribbon to the Drawning Tools Format tab. Click Text Effects button. From the list choose Transform. Follow Path is what you were looking for. Note: Remember to not format to much. It can be unprofessional.
Curved text in PowerPoint helps you visualize the concept of aligning around a core idea. Some applications of the concept are:
- For this, go to the slide where you want to put the curved text and click on Insert at the top, followed by 'WordArt' in the 'Tools' section. Pick your theme from the popup options and click on it. Select the placeholder text in case you want to further customize the text.
- Insert a text box or shape in your document, and then type and format your text. Right-click the box or shape and select Format Shape. In the Format Shape pane, select Effects. Under 3-D Rotation, in the X Rotation or Y Rotation box, enter 180.
- Principles of an organization aligned around their corporate vision
- Various functions in a company aligned around customer needs
Here is a diagram template that shows the application of curved text:
In this article, we will learn how to write curved text in PowerPoint.
New! Watch Video Tutorial on How to Create Circular Text Effect
Step by Step Post on Create Circular Text Effect
Step 1: Write the text and add effect
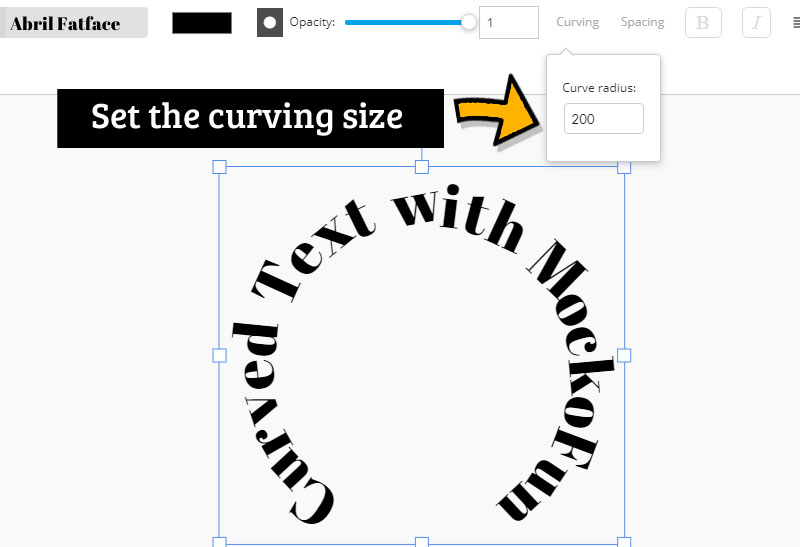
First write the text you want to align around a circular path. Go to Format -> Text effects -> Transform ->Follow path -> Circle.
Once done, you would see the text curved as follows:
If you want the text to follow a circular path – select the text, go to Format ->Size and make the height and width of the text box equal as shown here.
This makes the text curve as follows:
You can see another surprising cross stitch background effect for text here >>
Step 2: Determine the extent of distribution
When you click on the PowerPoint text, you will see a pink diamond handle. The handle allows you to adjust the extent of distribution of text around the path:
If you want to distribute the text equally around the circle, pull the handle to draw a full circle. If the text is still not distributed equally, you may want to use space bar or ‘Tab’ to push the text. The result will be as like shown here.
You can reduce the size of the circle, increase the font size or increase the amount of text to get a tighter circle.
Related: Curved Arrow Tutorial in PowerPoint
Step 3: Create your variations
Space multiple text elements evenly:
Have a circle that connects text elements:
Include a design element in the center:

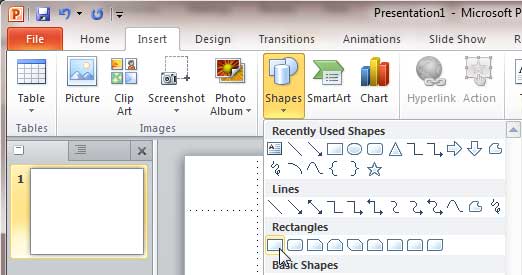

What you do with the lesson you learned today is limited only by your imagination.
Related: 5 Slide Organization Ideas
More Options for Business Presenters:
If you want more ideas to visualize your concepts, we recommend you take a look at our ‘750+ PowerPoint Charts and Diagram Templates pack for CEOs’. The pack has more than 750 insightful diagram templates you can use for your business presentations. Just replace the sample text with your own text and your professional slide deck gets ready in minutes.
Here are a few samples from the pack:
How To Curve A Text In Powerpoint
Why waste time creating diagrams from the scratch, when you have such a high quality solution available off the shelf?
Related: Amazing 3D Text in PowerPoint
How To Curve A Text In Powerpoint Slides
Return to Top of Curved PowerPoint Text Page
